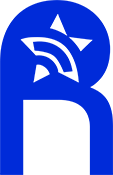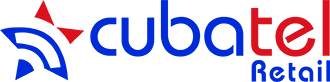Registro
Una vez instalada la aplicación en su teléfono, cuando la abra por primera vez, se le mostrará una pantalla preguntándole si desea hacer el registro por correo o por Internet. Marque la opción de correo electrónico. Después de este paso se le mostrará otra pantalla donde deberá llenar los datos necesarios para hacer el registro en esta modalidad:
Cuando llene todos los datos seleccione el botón REGISTRARSE y espere a que la aplicación termine el registro. Finalmente, se le pedirá que cree un Pin. Este es un número de 4 dígitos que funcionará como contraseña de la aplicación para evitar que otras personas que puedan acceder a su teléfono la usen.
Video de referencia Registro por correo electrónico
Una vez instalada la aplicación en su teléfono, cuando la abra por primera vez, se le mostrará una pantalla preguntándole si desea hacer el registro por correo o por Internet. Marque la opción de Internet. Después de este paso se le mostrará otra pantalla donde deberá llenar los datos necesarios para hacer el registro en esta modalidad:
Cuando llene todos los datos seleccione el botón REGISTRARSE y espere a que la aplicación termine el registro. Finalmente, se le pedirá que cree un Pin. Este es un número de 4 dígitos que funcionará como contraseña de la aplicación para evitar que otras personas que puedan acceder a su teléfono la usen.
Video de referencia Registro por Internet
Recargar
Al abrir la aplicación seleccione el menú RECARGAR. En la nueva pantalla seleccione el botón AGREGAR que se encuentra en la esquina inferior derecha. Introduzca los datos de la recarga que desea hacer:
Cuando llene todos los datos seleccione el botón ACEPTAR que se encuentra en la esquina superior derecha. En la pantalla que sale a continuación podrá ver una lista de las recargas que añadió. Si todos los datos están bien y no desea hacer modificaciones seleccione el botón Enviar. Espere a que la aplicación envíe los datos. Al finalizar se le mostrará un mensaje confirmando que las recargas fueron enviadas satisfactoriamente.
Video de referencia Recargar un número de teléfono
Al abrir la aplicación seleccione el menú RECARGAR. En la nueva pantalla seleccione el botón AGREGAR que se encuentra en la esquina inferior derecha. Introduzca los datos de la recarga que desea hacer:
Cuando llene todos los datos seleccione el botón ACEPTAR que se encuentra en la esquina superior derecha. En la pantalla que sale a continuación podrá ver una lista de las recargas que añadió. Si todos los datos están bien y no desea hacer modificaciones seleccione el botón Enviar. Espere a que la aplicación envíe los datos. Al finalizar se le mostrará un mensaje confirmando que las recargas fueron enviadas satisfactoriamente.
Video de referencia Recargar una cuenta Nauta
Usted puede enviar hasta 20 solicitudes de recarga de números de teléfono y cuentas Nauta en un mismo listado. Para ello al abrir la aplicación seleccione el menú RECARGAR. En la nueva pantalla mediante el botón AGREGAR, que se encuentra en la esquina inferior derecha, adicione al listado todas las recargas que desee hacer. Ver Recargar un número de teléfono y Recargar una cuenta Nauta Cuando termine de conformar el listado si todos los datos están bien y no desea hacer modificaciones seleccione el botón Enviar. Espere a que la aplicación envíe los datos. Al finalizar se le mostrará un mensaje confirmando que las recargas fueron enviadas satisfactoriamente.
Video de referencia Recargar listado mixto
Esta opción solo es válida para recargar números de teléfono, NO CUENTAS NAUTA. Busque el listado en su teléfono y copie los números. Abra la aplicación y seleccione el menú RECARGAR. Seleccione el botón LISTADO que se encuentra en la esquina inferior izquierda. Introduzca el nombre del cliente y el monto de la recarga. En el espacio de entrada de texto que está al final pegue el listado que copió previamente. El listado debe tener el siguiente formato:
[teléfono]–[cantidad de recargas]
[teléfono]–[cantidad de recargas]
[teléfono]–[cantidad de recargas]
Si la cantidad es 1 no se pone. Por ejemplo:
51234567
51236789-2
51230953-3
El listado también puede tener el siguiente formato:
[teléfono]–[cantidad de recargas][caracter ayudante][teléfono]–[cantidad de recargas] [caracter ayudante][teléfono]–[cantidad de recargas]
Por ejemplo:
51234567;51236789-2;51230953-3
El caracter ayudante es cualquier caracter que utilicemos para separar los números. Puede ser una coma, un punto y coma, un espacio, etc. En caso de que el listado esté en este último formato debemos decirle a la aplicación cual es el caracter ayudante que estamos usando introduciéndolo en el lugar indicado luego de pegar el texto. La aplicación entonces formateará el listado y le informará si hay algún error. Si todo está correcto seleccione ACEPTAR. Se le mostrará una lista con las recargas que adicionó donde podrá cambiar el estado de Cobrado o eliminar las recargas que desee. Cuando termine seleccione el botón Enviar. Espere a que la aplicación envíe los datos. Al finalizar se le mostrará un mensaje confirmando que las recargas fueron enviadas satisfactoriamente.
Video de referencia Recargar a partir de un listado.
Esta opción solo es válida para recargar números de teléfono, NO CUENTAS NAUTA.
Abra la aplicación y seleccione el menú RECARGAR. Seleccione el botón LISTADO que se encuentra en la esquina inferior izquierda. Introduzca el nombre del cliente y el monto de la recarga. Seleccione el botón de Cargar Archivo y busque el fichero donde tiene el listado de números. El listado que tenía en el archivo se le mostrará abajo. Verifique que el listado tiene el formato correcto (Ver ¿Cómo recargar desde un listado?) Si todo está correcto seleccione ACEPTAR. Se le mostrará una lista con las recargas que adicionó donde podrá cambiar el estado de Cobrado o eliminar las recargas que desee. Cuando termine seleccione el botón Enviar. Espere a que la aplicación envíe los datos. Al finalizar se le mostrará un mensaje confirmando que las recargas fueron enviadas satisfactoriamente.
Sí, puede recargar desde un SMS siguiendo el procedimiento que está descrito en ¿Cómo recargar desde un listado?)
Video de referencia Recargar a partir de un listado.
Cuando tenemos un listado de números que siguen el siguiente formato:
[teléfono]–[cantidad de recargas][caracter ayudante][teléfono]–[cantidad de recargas][caracter ayudante][teléfono]–[cantidad de recargas]
Por ejemplo:
El caracter ayudante es cualquier caracter que utilicemos para separar los números, le indica a la aplicación donde comienza un nuevo teléfono. Puede ser una coma, un punto y coma, un espacio, etc. El caracter ayudante NO PUEDE SER EL SIGNO - , ya que este se utiliza para señalar la cantidad de recargas que se le van a realizar a un teléfono determinado. En caso de que el listado esté en este formato debemos decirle a la aplicación cual es el caracter ayudante que estamos usando introduciéndolo en el lugar indicado LUEGO de pegar la lista.
Reporte
Para ver su Reporte de detalles seleccione REPORTE. En el menú superior izquierdo podrá acceder a los diferentes filtros:
Por fechas:
Por montos:
Por pago:
Por estados:
Excepto en el filtro por fechas, en todos los otros solo se muestran los valores de filtros de acuerdo a las recargas existentes. Por ejemplo:
Al lado de cada filtro aparece un número que indica que cantidad de recargas hay para ese valor.
Puede filtrar por más de un valor. Por ejemplo: si desea ver las recargas completadas que han sido pagadas seleccione el filtro Completadas y el filtro Pagadas.
Para realizar una búsqueda en el reporte seleccione el botón de búsqueda (la lupa) que se encuentra en la esquina superior derecha. La aplicación solo buscará en los resultados que se muestran en el reporte de acuerdo a los filtros utilizados. Por ejemplo: si usted tiene una recarga al número 51234567 marcada como pagada y en el reporte detalles habilita el filtro No pagada, al hacer una búsqueda al número 51234567 no se le mostrará.
Video de referencia Reporte detallado.
Busque la recarga que desea cancelar en el reporte de detalles y presiónela un momento; le saldrá un menú con la opción Cancelar recarga. No todas las recargas pueden ser canceladas, solo las que están en revisión o que no han sido procesadas todavía.
Usuarios
Todos los usuarios que tengan menos crédito que el Crédito mínimo establecido se mostrarán en rojo. Esta funcionalidad permite saber rápidamente que usuarios se están quedando sin dinero. Para cambiar el valor de Crédito mínimo vea ¿Cómo cambio el valor de Crédito mínimo en mi árbol?
Todos los usuarios que tengan menos crédito que el Crédito mínimo establecido se mostrarán en rojo. Esta funcionalidad permite saber rápidamente que usuarios se están quedando sin dinero. Para cambiar el valor de Crédito mínimo vea ¿Cómo cambio el valor de Crédito mínimo en mi árbol?
Su árbol de usuarios es una representación jerárquica de las personas de las que usted es responsable. Se muestra por niveles de la siguiente forma:
En un árbol el crédito se reparte desde el padre hacia los hijos, por tanto, no se le podrá asignar a los hijos más dinero del que uno dispone.
En el árbol, los usuarios se muestran en rojo cuando el crédito de los mismos es menor que el crédito mínimo establecido y si están tachados es que están deshabilitados.
Para buscar un usuario en el árbol seleccione el botón de Buscar que se encuentra en la esquina inferior derecha e introduzca el nombre de usuario o el correo del mismo. El usuario será resaltado en verde.
Al realizar cualquier operación que modifique los valores de los usuarios del árbol debe actualizar el mismo para que estos se muestren en la aplicación. Para ello seleccione el botón Actualizar que se encuentra en la esquina superior derecha.
Al lado del botón Actualizar se encuentran los botones de expandir y contraer el árbol.
Video de referencia Trabajo con el árbol de usuarios
Para crear un nuevo usuario acceda al menú USUARIOS. En la nueva pantalla se le mostrará su árbol de usuarios. Busque quien será el padre del nuevo usuario y presione un momento. Se le mostrará un menú cuya primera opción es Crear usuario. Introduzca los datos solicitados:
Cuando termine de llenar los datos seleccione el botón ACEPTAR que se encuentra en la esquina superior derecha. Para ver el nuevo usuario en el árbol debe actualizarlo seleccionando el botón Actualizar que se encuentra en la esquina superior derecha. El usuario se le mostrará tachado ya que se encuentra deshabilitado hasta que realice el registro por su aplicación o por el sitio web.
Video de referencia Crear usuario
En estos casos NO es necesario volver a crear el usuario. Solo debe reiniciarlo accediendo al menú USUARIOS / [Seleccionar el usuario] / Reiniciar usuario. Introduzca el código que se le pide (Número de 6 dígitos que usará el usuario para registrar su aplicación en el teléfono) y seleccione Aceptar. Actualice el árbol de usuarios para ver los cambios, seleccionando el botón Actualizar que se encuentra en la esquina superior derecha.
Video de referencia Reiniciar usuario
Para editar un usuario seleccione el menú USUARIOS / [Seleccione el usuario] / Editar. Modifique los datos que sean necesarios y seleccione ACEPTAR. Actualice el árbol de usuarios para ver los cambios, seleccionando el botón Actualizar que se encuentra en la esquina superior derecha.
Video de referencia Editar usuario
Para asignar o quitar crédito a un usuario seleccione el menú USUARIOS / [Seleccione el usuario] / Asignar saldo. Entre el valor que va a restar o a adicionar al saldo actual del usuario. Seleccione AGREGAR para adicionar el valor o QUITAR para restar el valor. Actualice el árbol de usuarios para ver los cambios, seleccionando el botón Actualizar que se encuentra en la esquina superior derecha.
IMPORTANTE: Nótese que el valor entrado no es el valor de saldo final que tendrá el usuario, sino la cantidad que deseamos agregar o restar de su saldo. Por ejemplo: Si un usuario tiene de saldo 100 CUC y en Asignar saldo entramos 20 y seleccionamos Agregar, el usuario ahora tendrá 120 CUC; y si seleccionamos Quitar tendrá 80 CUC.
Video de referencia Asignar saldo
Para dejar en cero el saldo de todos sus usuarios seleccione USUARIOS / [Seleccione su usuario] / Saldo a cero. Actualice el árbol de usuarios para ver los cambios, seleccionando el botón Actualizar que se encuentra en la esquina superior derecha.
Esta operación recoge el saldo de todos sus usuarios adicionándoselo a usted, por tanto, su saldo después de esta operación será igual al saldo antes de la operación más el saldo de toda su descendencia.
Video de referencia Saldo a cero
Para asignar un mismo crédito a todos sus usuarios activos seleccione USUARIOS / [Seleccione su usuario] / Crédito al árbol. Actualice el árbol de usuarios para ver los cambios, seleccionando el botón Actualizar que se encuentra en la esquina superior derecha.
Esta operación establecerá como saldo de los usuarios el valor entrado. Nótese la diferencia con Asignar saldo donde el valor entrado se adiciona o se resta del saldo actual.
Video de referencia Asignar crédito al árbol
Cuando se desactiva el saldo de un usuario las recargas que este envíe se pondrán en espera hasta que se le vuelva a activar el saldo; entonces serán procesadas sin necesidad de volverlas a enviar.
Para desactivar el saldo de un usuario seleccione USUARIOS / [Seleccione el usuario] / Activar-Desactivar saldo. Actualice el árbol de usuarios para ver los cambios, seleccionando el botón Actualizar que se encuentra en la esquina superior derecha.
Video de referencia Activar / Desactivar saldo
Antes de solicitar los detalles de un usuario actualice su árbol seleccionando el botón Actualizar que se encuentra en la esquina superior derecha. Para ver los detalles de un usuario seleccione USUARIOS / [Seleccione el usuario] / Detalles del usuario. Se le mostrarán los siguientes datos: correo, saldo, costo, si está activo o no y un resumen de las recargas realizadas por el mismo.
Video de referencia Detalles de usuario
Los usuarios Habilitados son los que están autorizados a realizar operaciones en el sistema. Se deben deshabilitar, por ejemplo, aquellos usuarios que no trabajarán más total o parcialmente. Las solicitudes de un usuario deshabilitado son ignoradas por el sistema. Los usuarios no se eliminan por razones de mantener los registros históricos.
Para habilitar o deshabilitar un usuario seleccione USUARIOS / [Seleccione el usuario] / Habilitar-Deshabilitar usuario. Actualice el árbol de usuarios para ver los cambios, seleccionando el botón Actualizar que se encuentra en la esquina superior derecha.
Video de referencia Habilitar / Deshabilitar usuario
Para realizar un resumen de recargas seleccione USUARIOS / [Seleccione el usuario] / Resumen de recargas.
Esta opción le mostrará un resumen de las recargas realizadas por el usuario seleccionado y toda su descendencia. También actualizará los detalles de usuario de los hijos directos del usuario al que se le realizó el resumen de recargas.
Video de referencia Resumen de recargas
Configuración
Puede actualizar su contraseña de correo accediendo al menú CONFIGURACÓN / Seguridad / Contraseña de correo.
Video de referencia Actualizar contraseña
Puede cambiar su tipo de conexión accediendo al menú CONFIGURACIÓN / Recargas / Tipo de conexión por defecto.
También lo puede hacer desde el menú RECARGAR / [Menú superior derecho] / Cambiar tipo de conexión.
IMPORTANTE: si usted realizó el registro de la aplicación vía Internet, cuando vaya a cambiar por primera vez el tipo de conexión a Correo, deberá actualizar su contraseña de correo ya que durante el registro no se almacenó este dato y sin el mismo la conexión mediante Correo no es posible. Para actualizar su contraseña vea ¿Cómo puedo actualizar mi contraseña de correo?
Video de referencia Cambiar tipo de conexión
Para cambiar el crédito mínimo acceda al menú CONFIGURACIÓN / Árbol de usuarios / Crédito mínimo. Todos los usuarios de su árbol que tengan de crédito menos de este valor se mostrarán en rojo.
Video de referencia Cambiar crédito mínimo
Puede eliminar la confirmación de envío del proceso accediendo a CONFIGURACIÓN / Recargas / Confirmar envío.
Video de referencia Activar confirmación de envío
Puede establecer un monto por defecto accediendo a CONFIGURACIÓN / Recargas / Monto por defecto.
Video de referencia Cambiar monto por defecto
Puede establecer un nuevo Pin se seguridad accediendo a CONFIGURACIÓN / Seguridad / PIN.
Video de referencia Cambiar PIN de seguridad
Para que las recargas le salgan como cobradas por defecto seleccione el menú CONFIGURACIÓN / Recargas / Pagada por defecto.
Video de referencia Establecer como pagada por defecto
No, el tipo de conexión puede ser cambiado en CONFIGURACIÓN / Recargas / Tipo de conexión por defecto. También se puede cambiar desde el menú RECARGAR / [Menú superior derecho] / Cambiar tipo de conexión.
IMPORTANTE: Si usted realizó el registro de la aplicación vía Internet, cuando vaya a cambiar por primera vez el tipo de conexión a Correo, deberá actualizar su contraseña de correo ya que durante el registro no se almacenó este dato y sin el mismo la conexión mediante Correo no es posible. Para actualizar su contraseña vea ¿Cómo puedo actualizar mi contraseña de correo?
Video de referencia Cambiar tipo de conexión
Otros
Cuando el tipo de conexión de la aplicación es a través del correo electrónico es necesario actualizar antes de realizar cualquier operación ya que los datos no se consultan en tiempo real.
La aplicación espera a que el sistema le devuelva una respuesta.
Para buscar una recarga en su árbol de usuarios acceda al menú BUSCAR. Introduzca el número de teléfono o la cuenta nauta y la fecha desde la que desea realizar la búsqueda. El sistema devolverá todos los resultados que coincidan desde la fecha que seleccionó hasta la actualidad. Esta funcionalidad es muy útil a la hora de revisar el estado de una recarga realizada por un hijo.
Video de referencia Buscar número o cuenta